The Alluxio-Presto sandbox is a docker application featuring installations of MySQL, Hadoop, Hive, Presto, and Alluxio. The sandbox lets you easily dive into an interactive environment where you can explore Alluxio, run queries with Presto, and see the performance benefits of using Alluxio in a big data software stack.
In this guide we’ll be using Presto and Alluxio to showcase how Alluxio can improve Presto’s query performance by caching our data locally so that it can be accessed at memory speed!
The goal of this guide is to run the ss-max query from
TPC-DS on Presto reading through Alluxio where the
data is stored in an Amazon S3 bucket.
The query completes a full table read to find the number of rows, and max of
each column in the store_sales table.
Outline
- Prerequisites
- Download and launch the container
- Explore Alluxio
- Run Queries with Presto on Alluxio
Prerequisites
- Docker installed on your machine (MacOS or Linux)
- Minimum 6GB of RAM available on your local machine to run the container. 8GB is recommended
- Port
8080and port19999should be open and available.- If you have an instance of Alluxio running locally, stop it using
alluxio-stop.sh - If you have a previous sandbox container running, stop it using
docker rm -f alluxio-presto-sandbox
- If you have an instance of Alluxio running locally, stop it using
Docker on Mac Prerequisites
You’ll need to increase the default Docker VM settings if you’re running docker on MacOS.
- Go to
Docker > Preferences > Advanced > Memoryand increase the slider to a minimum of6GiB. It is recommended to give anywhere between6.5GiB-8GiB - It is recommended to give 4 or more CPUs to the VM
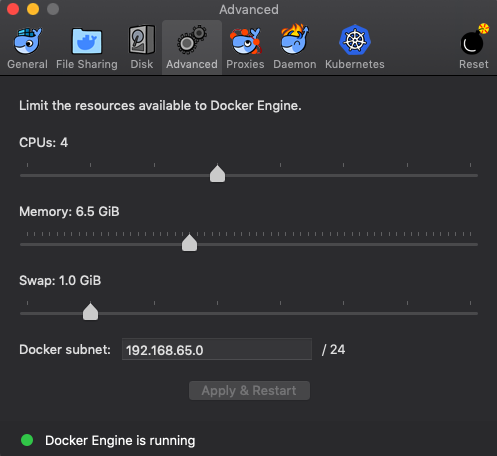
Press Apply & Restart at the bottom of the dialog.
Download and Launch the Container
To get started with the container, pull it from docker hub.
The docker image is ~1.8GB in size. The download time will depend on your network speed. You can use this time to grab a snack 🙂
$ docker pull alluxio/alluxio-presto-sandbox
Once the pull is complete, start up the container with the following command:
$ docker run -d \
--shm-size 1G \
-p 19999:19999 \
-p 8080:8080 \
--name alluxio-presto-sandbox \
alluxio/alluxio-presto-sandbox
This command will start up the container and all of the services within it. It includes MySQL, Hadoop, Hive, Presto, and Alluxio.
-p 19999:19999allows us to access the Alluxio web UI from the host machine-p 8080:8080allows us to access the Presto web UI from the host machine
Open a shell in the container. Use the following command:
$ docker exec -it alluxio-presto-sandbox bash
[root@abcdef12345 ~]#
abcdef12345will be the 11 leading characters of your docker container id
For the remainder of this guide, assume all terminal commands should be run from within the docker container. The terminal prompt should start with something similar to
[root@abcdef12345 ~]#
Service Architecture
The goal of using this container is to read data stored in an S3 bucket through Alluxio such that:
- A public dataset is hosted on an Amazon S3 bucket such as
s3://bucket-name/path - The public bucket is mounted into the Alluxio filesystem at
alluxio:///path/to/mount - The Alluxio mount point is referenced in Hive table definitions via
CREATE TABLE table_name ... LOCATION 'alluxio:///path/to/mount/table_name'; - Presto uses the tables from the hive metastore to run queries with
SELECT * FROM table_name;
About the Container Configuration
The Alluxio-Presto Sandbox comes with pre-installed software which can be found
in the /opt directory of the container.
Alluxio is installed at /opt/alluxio.
The configuration parameters for which are in the /opt/alluxio/conf directory.
The configuration files for the rest of the services can be found within their
respective directories in /opt/hadoop, /opt/hive, and /opt/presto.
Refer to the programs’ specific documentation in order to find out how each is
configured.
The services within the container are all managed by a daemon called
supervisord.
This daemon is responsible for starting, stopping, and restarting each service.
Control the status of each process by using the supervisorctl command.
supervisorctl statuswill show the status of each servicesupervisorctl stop <service_name>will stop a servicesupervisorctl start <service_name>will start a servicesupervisorctl restart <service_name>will restart a servicesupervisorctl helpwill list all available commands
Logs for each process can be found in /var/log/supervisor
Explore Alluxio
We’ll use a combination of the Alluxio web UI at http://localhost:19999 and the Alluxio CLI to explore the Alluxio filesystem and cluster status
The container comes with an Amazon S3 bucket pre-mounted in Alluxio at the /scale1 directory. It contains data for TPC-DS benchmarks at the “scale 1” size factor which amounts to about 1GB of data across multiple tables.
Open the Alluxio web UI at http://localhost:19999 to check if the Alluxio master has started successfully. If not, wait a few moments, refresh the page, and it should become available.
You can see the current Alluxio mounts by running alluxio fs mount from within the container.
$ alluxio fs mount
s3://alluxio-public-http-ufs/tpcds/scale1-parquet on /scale1 (s3, capacity=-1B, used=-1B, read-only, not shared, properties={aws.secretKey=******, aws.accessKeyId=******})
/opt/alluxio/underFSStorage on / (local, capacity=58.42GB, used=-1B(0%), not read-only, not shared, properties={})
Next, we’ll investigate more about how to interact with Alluxio and load data into the cache.
Now let’s see what’s in the mounted /scale1 directory
$ alluxio fs ls /scale1
drwx------ 3 PERSISTED 07-05-2019 19:41:42:054 DIR /scale1/call_center
drwx------ 3 PERSISTED 07-05-2019 19:41:42:100 DIR /scale1/catalog_page
drwx------ 2067 PERSISTED 07-05-2019 19:41:52:535 DIR /scale1/catalog_returns
drwx------ 1832 PERSISTED 07-05-2019 19:41:59:149 DIR /scale1/catalog_sales
drwx------ 3 PERSISTED 07-05-2019 19:41:59:152 DIR /scale1/customer
drwx------ 3 PERSISTED 07-05-2019 19:41:59:156 DIR /scale1/customer_address
drwx------ 3 PERSISTED 07-05-2019 19:41:59:161 DIR /scale1/customer_demographics
drwx------ 3 PERSISTED 07-05-2019 19:41:59:165 DIR /scale1/date_dim
drwx------ 3 PERSISTED 07-05-2019 19:41:59:169 DIR /scale1/household_demographics
drwx------ 3 PERSISTED 07-05-2019 19:41:59:173 DIR /scale1/income_band
drwx------ 262 PERSISTED 07-05-2019 19:42:00:104 DIR /scale1/inventory
...
The /scale1 directory contains some more directories which are named after
common tables used in TPC-DS benchmarking.
Take a look at the cluster usage summary by using the web UI at
http://localhost:19999 or by running
alluxio fsadmin report
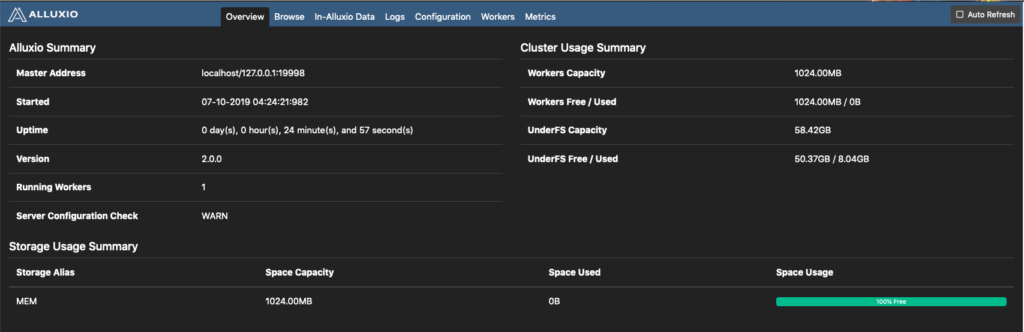
Take note of the Workers Capacity and the Workers Free / Used fields. These describe the state the Alluxio worker’s cache storage.
Load data into memory from one of the tables using
alluxio fs load,
and afterwards there will be a change in the amount of free and used capacity in
the web UI and when running alluxio fsadmin report
$ alluxio fs load /scale1/customer_demographics
/scale1/customer_demographics/part-00000-68449736-ad44-43d2-841f-4d55afd9e0b3-c000.snappy.parquet loaded
/scale1/customer_demographics/part-00000-267c2412-d427-4907-a398-e6de535ff1d4-c000.snappy.parquet loaded
/scale1/customer_demographics/_SUCCESS already in Alluxio fully
/scale1/customer_demographics loaded
This command will download remote data. Depending on the network bandwidth, it may take a few seconds or more to finish, so you can use this time to eat some of that snack you grabbed earlier.
Refresh the Alluxio Web UI. The Workers Free / Used row will have been updated
to reflect to newly cached data in the alluxio worker.
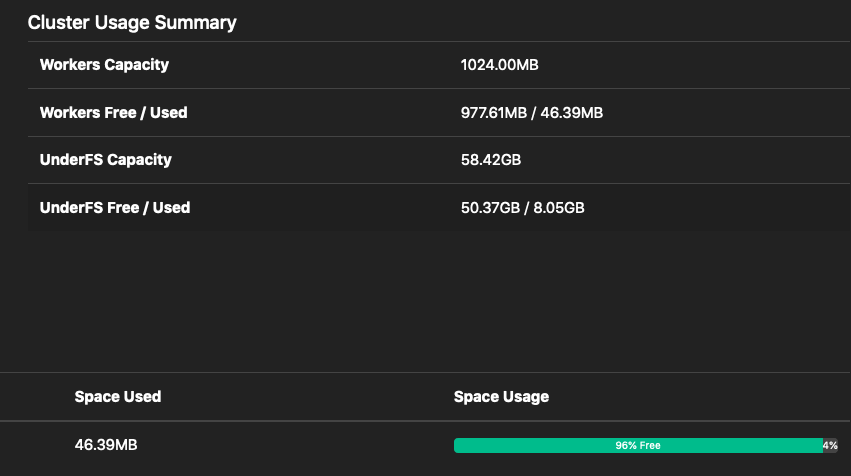
You can now see that the Free Capacity has decreased from 1024.00MB from
earlier, and the used capacity in the MEM tier has increased to 7.40MB.
Run Queries with Presto on Alluxio
In this next section we’re going to use Presto and Alluxio to show how Alluxio can massively decrease query times by reading cached data.
This guide focuses on using Presto through the command line; however, you can also use the Presto UI at http://localhost:8080 to view the status of your queries.
Run a Presto Query Through Alluxio
Launch the Presto CLI from within the container:
$ presto --catalog hive --debug
presto>
Tip: You can exit at any time by typing
exit;
The container comes pre-loaded with tables in Presto. A schema named alluxio
has already been defined.
The database contains the tables from the TPC-DS benchmark.
presto> show schemas;
Schema
--------------------
alluxio
default
information_schema
(3 rows)
Use the alluxio schema
presto> use alluxio;
USE
presto:alluxio>
Once you see the prompt presto:alluxio> you will be using the schema.
The table definitions can be found in
/usr/share/tpcdsData/createAlluxioTpcdsTables.sql.
We’re going to run the ss-max query from the TPC-DS benchmark which can be
found at /usr/share/tpcdsData/ss_max.sql within the container.
This query is run against the store_sales table which represents a snapshot of
a retail store’s sales information at a specific point in time. The columns
in this table are very similar to what a store may collect from its
point-of-sale systems.
The query performs the following actions on the store_sales table:
- gets the total number of rows in the table with
count(*) - gets the total number of rows in the table with non null transaction date
with
count(ss_sold_date_sk) - gets the number of unique sales with
count(distinct ss_sold_date_sk) - gets the highest value of each column in the table. This includes fields such as the transaction date, the transaction time, the item, customer, address, etc.
Overall, it provides a short summary of the table’s information
The query might take some time to run, you can use this period to eat some more of that snack
select
count(*) as total,
count(ss_sold_date_sk) as not_null_total,
count(distinct ss_sold_date_sk) as unique_days,
max(ss_sold_date_sk) as max_ss_sold_date_sk,
max(ss_sold_time_sk) as max_ss_sold_time_sk,
max(ss_item_sk) as max_ss_item_sk,
max(ss_customer_sk) as max_ss_customer_sk,
max(ss_cdemo_sk) as max_ss_cdemo_sk,
max(ss_hdemo_sk) as max_ss_hdemo_sk,
max(ss_addr_sk) as max_ss_addr_sk,
max(ss_store_sk) as max_ss_store_sk,
max(ss_promo_sk) as max_ss_promo_sk
from store_sales
;
When the query finishes, you can press q to leave the query results summary.
The output should look similar in your terminal.
total | not_null_total | unique_days | max_ss_sold_date_sk | max_ss_sold_time_sk | max_ss_item_sk | max_ss_customer_sk | max_ss_cdemo_sk | max
---------+----------------+-------------+---------------------+---------------------+----------------+--------------------+-----------------+----
2879789 | 2750838 | 1823 | 2452642 | 75599 | 18000 | 100000 | 1920793 |
(1 row)
Query 20190710_051550_00010_7pbtm, FINISHED, 1 node
http://localhost:8080/ui/query.html?20190710_051550_00010_7pbtm
Splits: 58 total, 58 done (100.00%)
CPU Time: 2.8s total, 1.03M rows/s, 6.12MB/s, 17% active
Per Node: 0.2 parallelism, 210K rows/s, 1.25MB/s
Parallelism: 0.2
Peak Memory: 5.71MB
0:14 [2.88M rows, 17.2MB] [210K rows/s, 1.25MB/s]
Note: here that in the last line of the output,
0:14represents the query time inmm:ssformat.
Because this is the first time we’re reading the data, it is pulled from S3 and is then returned through Alluxio. At the same time, the Alluxio worker will be caching the data in memory so that the next time the data is accessed it can be read at memory speed.
If you refresh the Web UI again, you should see that the Alluxio worker usage has increased.
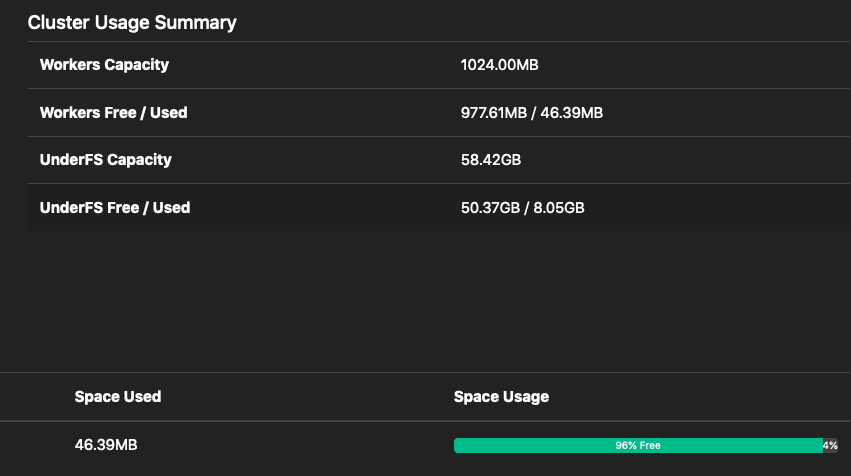
Because the first query had to read all of the data from the store_sales table
through Alluxio the data is now cached locally. Running the ss-max query again
should be faster.
Let’s run the query again
Good luck trying to finish your snack before the query finishes!
select
count(*) as total,
count(ss_sold_date_sk) as not_null_total,
count(distinct ss_sold_date_sk) as unique_days,
max(ss_sold_date_sk) as max_ss_sold_date_sk,
max(ss_sold_time_sk) as max_ss_sold_time_sk,
max(ss_item_sk) as max_ss_item_sk,
max(ss_customer_sk) as max_ss_customer_sk,
max(ss_cdemo_sk) as max_ss_cdemo_sk,
max(ss_hdemo_sk) as max_ss_hdemo_sk,
max(ss_addr_sk) as max_ss_addr_sk,
max(ss_store_sk) as max_ss_store_sk,
max(ss_promo_sk) as max_ss_promo_sk
from store_sales
;
...
Query 20190710_051959_00011_7pbtm, FINISHED, 1 node
http://localhost:8080/ui/query.html?20190710_051959_00011_7pbtm
Splits: 58 total, 58 done (100.00%)
CPU Time: 2.9s total, 998K rows/s, 5.95MB/s, 52% active
Per Node: 0.6 parallelism, 597K rows/s, 3.56MB/s
Parallelism: 0.6
Peak Memory: 5.71MB
?:?? [2.88M rows, 17.2MB] [597K rows/s, 3.56MB/s]
Tip: exit the Presto shell with
exit;
Take note of the execution time of the query. Did you see a change in performance?
If you want replicate the same result, you will need to free the data from
Alluxio memory.
After exiting the Presto shell, run the alluxio
free
command to free the data.
$ alluxio fs free /scale1
You can exit the docker terminal by typing exit at the prompt.
Then, shut down and delete the container by running
docker rm -f alluxio-presto-sandbox.
Next Steps
You can run other queries from the TPC-DS benchmark here
- Head over to the Alluxio community website
- Read the docs to see what other ways Alluxio provides fast and seamless data orchestration for the cloud!
- Ask for help on our community slack channel
- Send any feedback to
feedback@alluxio.com